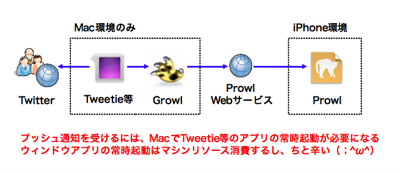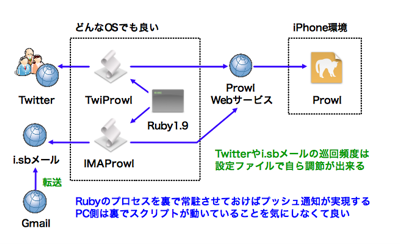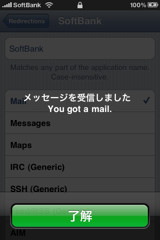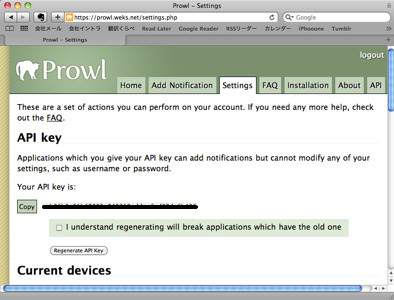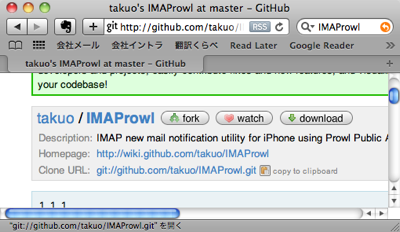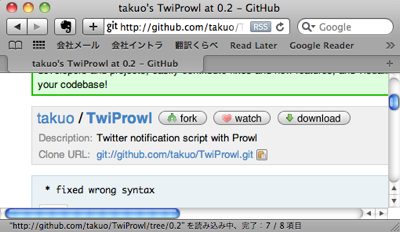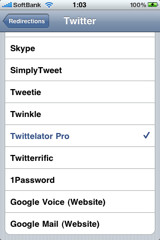IMAProwl、TwiProwlによるプッシュ通知 - Prowl 1.1.5
以前ご紹介したProwl(有料350円)ですが、Mac限定かつTweetieのようなウィンドウアプリを常時起動しておかないとGrowlへ通知できず「限られた環境」でのプッシュ通知といった印象が拭えませんでした。
上記はたまたまTweetieを例にしてますが、Growl通知するソフトはたくさんあるんで夜フクロウでも何でも構いません。
で、今日紹介するIMAProwl、TwiProwlは、Rubyが動く環境さえあれば、MacだろうとWinだろうとコマンドラインのスクリプトを常駐させておくだけで、Powlの通知が受けられるといったTipsになります。
上記の元ネタは作者様でもあるモペログさんの情報を、iPodyさんやRoguerさんがblogで取り扱ってたことから知ったのでした。今回、Twitterの通知以外にも、i.sbメールの通知に挑戦してます。私の場合、Gmailを使ってて、その中でも重要メールだけは、i.sbメールに転送してます。
i.sbの通知画面はへぼい。誰からのメールかも、メール件名も、内容もちっとも分からんのです。左がへぼい画面。ところが今回のIMAProwlを使うと右のようなグッドな画面で通知を知らせてくれるようになります。もちろんポップには文字数の限度があるんで全部は見れませんが、でも嬉しい(・∀・)
他アプリのTwitterのプッシュ通知は時間間隔が長く、通知されるまでかなり待たされるんですが、TwiProwlの通知は巡回頻度を含めて設定できますし、メッセージがまとめることが無い(というか見たことない)感じ。多分、これまでのTwitterプッシュ通知の中で一番の通知速度だと思います。
この環境を実現するまで、むっちゃ大変だった...。ということで、今日は設定方法を中心にご説明したいと思います。
私の環境がMacなんで、Mac用の説明になってますが、WinでもLinuxでもUNIXでもRuby環境さえあれば同様にいけるはずです。
IMAProwl、TwiProwlを動かす環境を整える
- Step1. 開発環境(Xcode)をインストール
- http://www7a.biglobe.ne.jp/~tzwada/Mac/xcode/index.html#Xcode-Leopard
まずはruby1.9を入れる為の下準備としてXcodeをインストールします。Xcodeと言えばiPhoneの開発環境としてお馴染みですが、OSXのDVDに付属してるんで、そこからインストールします。
- Step2. MacPortsをインストール
- http://blog.asial.co.jp/371
次にMacPortsをインストール。MacPortsはMac上でUNIX生活を送る為の便利ツールでして、こいつを使ってRuby1.9をインストールします。ちなみにMacPortsを使う為の前提として、Xcodeのインストールが必要だったんで、事前にXcodeをインストールしたのでした。
- Step3. いよいよRuby1.9をインストール
- http://k2-lab.com/?p=135
元々MacにはRuby1.8が入っているみたいですが、今回使うIMAProwlやTwiProwlは、Ruby1.9上で動くスクリプトなので、Ruby1.9をインストールする必要があるのです。早速、コマンドラインで以下をタイプします。
sudo port install ruby19
最初にパスワードが聞かれますので、OSに設定してるパスワードを入力します。するとだ〜っとコマンドラインが流れます。ずっと待ってるとruby1.9のインストールが完了。ここまでは、手順に従うだけです。ちなみにruby1.9は「/opt/local/bin/ruby1.9」という場所にインストールされてるはず。ファイルが確認できればOKです。
- Step4. ProwlのサイトでAPI keyを確認
- https://prowl.weks.net/settings.php
Prowlサイトで無料のユーザー登録をするとSettingsからAPI keyが確認出来ますので、それをメモっておきます。
IMAProwlの設定(i.sbメールのプッシュ通知)
- Step1. i.sbメールを通知する為にIMAProwlをインストール
- http://blog.takuo.jp/2009/09/imaprowl-110.html
github.comからIMAProwlをダウンロードします。私の場合はzipファイルをダウンロードしましたが、解凍後、フォルダ名を「IMAProwl」に変更してルート「/」に移動します。この辺の操作はFinderで行いました。
- Step2. /IMAProwl/config.ymlを編集する
- http://www.ipoday.net/appstore/IMAProwl.html
config.ymlは、IMAProwlのスクリプトの設定ファイルになります。このファイルに、メモったAPI keyを設定。次にGMailの設定項目を削除。最後に、i.sbのユーザーIDとパスワードを設定し、EnabileをTrueにすれば準備が整います。この辺の操作はテキストエディットで行いました。
separated values.
Prowl:
APIKey: xxxxxxxxxxxxxxxxxxxxxxxxxxxxxx
上記の「xxxxx」にAPI keyを設定。
-
Application: GMail
User: yourname
Pass: password
Host: imap.gmail.com
BodyLength: 100
SubjectLength: 20
Priority: 0
Interval: 7
上記を丸ごと消す。
- Application: SoftBank User: yourname Pass: password Host: imap.softbank.jp BodyLength: 256 SubjectLength: 20 Priority: 0 NOOPInterval: 20 NoIDLE: true Enable: true
上記の「User」と「Pass」をi.sbメールのIDとパスワードに設定。「Enable」のところをfalseからtrueにします。
TwiProwlの設定(Twitterのプッシュ通知)
- Step1. TwitterのMentionやDMを通知する為にTwiProwlをインストール
- http://blog.takuo.jp/2009/08/twiprowl-02.html
github.comからIMAProwlをダウンロードします。私の場合はzipファイルをダウンロードしましたが、解凍後、フォルダ名を「TwiProwl」に変更してルート「/」に移動します。この辺の操作はFinderで行いました。
- Step2. /TwiProwl/config.ymlを編集する
- http://www.ipoday.net/appstore/twiProwl.html
config.ymlは、TwiProwlのスクリプトの設定ファイルになります。このファイルに、メモったAPI keyを設定。次にTwitterのユーザーIDとパスワードを設定すれば準備が整います。この辺の操作はテキストエディットで行いました。Twitterの巡回頻度も設定ファイルでセット出来ます。
Prowl:
APIKey: xxxxxxxxxxxxxxxxxxxxxxxxxxxxxxxxxxxxxxxx
# ProxyHost:
# ProxyPort:
# ProxyUser:
# ProxyPass:
上記の「xxxxx」にAPI keyを設定。Proxy関連は無視でOK。
- User: gonbe Pass: himitsu Mentions: true MentionsCount: 10 MentionsInterval: 1.5 MentionsPriority: 1 Direct: true DirectCount: 10 DirectInterval: 10 DirectPriority: 0
上記の「User」と「Pass」をTwitterのIDとパスワードに設定。巡回のインターバルもお好みで設定出来ます。
IMAProwl、TwiProwlのコマンドラインAPPを作る
AppleScriptエディタで以下のようなスクリプトを作ります。
on run do shell script "cd /IMAProwl; /opt/local/bin/ruby1.9 imaprowl.rb -c config.yml -q > /dev/null 2>&1 &" do shell script "cd /TwiProwl; /opt/local/bin/ruby1.9 twiprowl.rb -c config.yml -q > /dev/null 2>&1 &" end run
次にファイルをアプリケーションとして保存するとダブルクリックで実行できるアプリケーションが出来上がります。このアプリをDockに追加し、オプションでログイン時に開くにチェックを入れる。これで完成です!!
PC起動時にDaemonとしてIMAProwlとTwiProwlが常駐してくれます。
尚、PCを落とす際には勝手にプロセス終了してくれますのでプロセスは放置で構いませんが、あえて手動でプロセスを殺したい場合には、アクティビティモニタで「ruby」検索し、プロセスを選択、殺すことも出来ます。
iPhoneのProwl設定
最後、iPhone側の設定ですが、IMAProwlとTwiProwlからの通知は、それぞれ「SoftBank」と「Twitter」というタイトルになるんで、各々にアプリケーションを紐付けます。「SoftBank」にはMailアプリ、「Twitter」にはTwittelator Proといった感じ。
Settingの一番下にRedirectionsというのがあるんで、そこで「Update Launchable List」を押して最新のアプリリストを入手。その後「Add a New Redirection」で紐付け設定します。
「Twitter」と入力し、この通知が来た時に起動するアプリを指定します。私の場合はTwittelator。又、「SoftBank」の方はMailを指定してます。
これで、iPhone側の通知内容に応じてMailが起動したり、Twittelator Proが起動されたり、そんな環境が実現します。
以上、駆け足で説明したんで、きっと分かりにくい文章かと思います。私の説明じゃ良く分からん!という方は、参考までにRoguerさんのサイトをご紹介しておきます。こちらもご確認下さい。
(追伸)
どうしても、PCに常駐させるのは嫌だ!という方は、TwiProwlのような仕組みのPrey Fetcherという別のWebサービスがあるんで、そちらを使うのも手かも知れません。ちなみにPrey Fetcherは5分間隔の巡回のようです。
詳しくはRoguerさんの記事にて。
-